Contao Backend Manual
Anmeldung
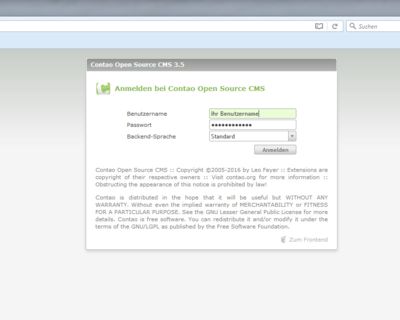
Nachdem Sie in der Browserzeile ihre Internetadresse eingegeben haben (www.meinewebsite.de/contao)
öffnet sich die folgende Maske über die Sie in das Backend gelangen.
Zum Vergrößern bitte Bild anklicken>>
Seitenstruktur
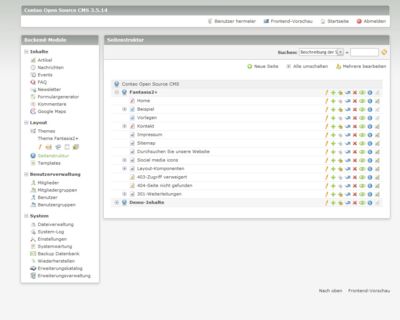
Im Backend finden Sie auf der linken Seite die Buttons (Backend-Module), die für Sie wichtig sind.
Das sind zunächst einmal:
- die Seitenstruktur
- der Artikelbaum
- und die Dateiverwaltung.
Sie kommen zur Seitenstrukutur durch Klick auf Seitenstruktur (Rubrik Layout - Backendmodule links<<)
Seitenstruktur 01
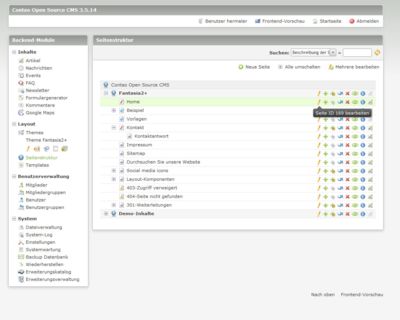
Hier sehen Sie, wie Sie die Seite bearbeiten können.
Über das Icon Bleistift kommen Sie in den Editiermodus der Seite.
Bitte fahren Sie auch mit der Maus über die anderen Icons, um zu verstehen, welche Möglichkeiten Sie haben.
Artikelbaum
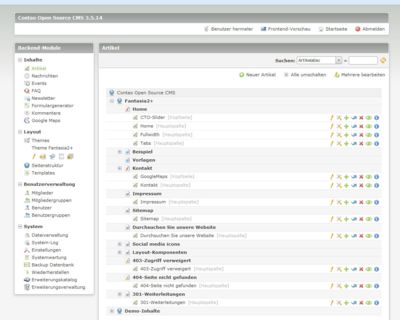
Der Artikelbaum enthält den Inahlt Ihrer Seite.
Sie kommen zu den Artikeln durch Klick auf Aritkel (Rubrik Inhalte - Backendmodule links<<)
Hier können Sie eigenständig die Texte editieren, Links setzen, Bilder austauschen etc.
Zum Vergrößern bitte Bild anklicken>>
Artikel 01

Hier sehen Sie, wie Sie den Artikel bearbeiten können.
Über das Icon Bleistift kommen Sie in den Editiermodus des Artikels.
Bitte fahren Sie auch mit der Maus über die anderen Icons, um zu verstehen, welche Möglichkeiten Sie haben.
Artikel 02

Sie sind über den Bleistift eine Ebene tiefer in den Artikel vorgedrungen.
Sie sehen jetzt die einnzelnen Elemente, aus denen der Artikel besteht.
Artikel 03
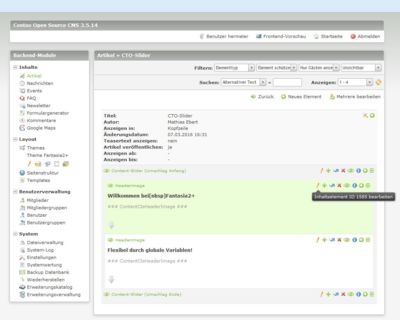
Auch hier kommen Sie zum Bearbeiten wieder über das Icon Bleistift in das Element, und können den Inhalt editieren.
Artikel 05

Im Element Text haben Sie die Möglichkeit Text zu bearbeiten und wenn gewünscht auch noch ein Bild einzufügen.
Zum Vergrößern bitte Bild anklicken>>
Artikel 06
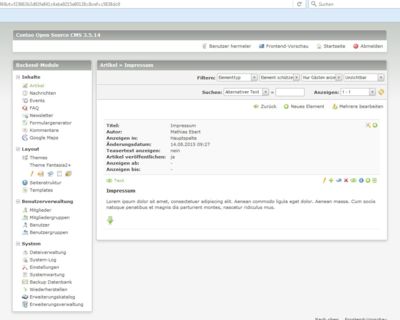
So kann ein Artikel im Überblich aussehen.
Hier enthät er das Element Text für die Seite Impressum.
Ein Artikel kann auch noch viele andere Elemte entahlten, wie Galerien, Trennlinien, Akkordion etc.
Zum Vergrößern bitte Bild anklicken>>
Artikel 07
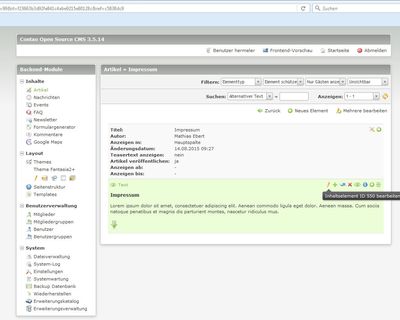
Hier gehen wir nochmals zum Editieren über das Icon Bleistift in das Textelement hinein.
Zum Vergrößern bitte Bild anklicken>>
Artikel 08
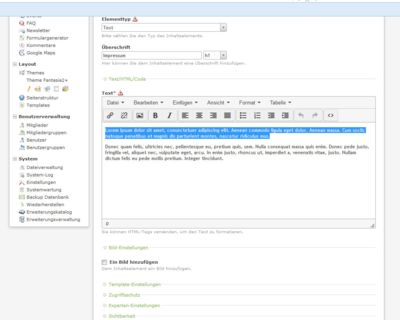
Sie befinden sich jetzt im ausgewählten Text Element und können den Text überschreiben, ersetzen, einen Link setzen, eine Aufzählung einfügen, das Format verändern (z.B. die Farbe) etc.
Zum Vergrößern bitte Bild anklicken>>
Artikel 09
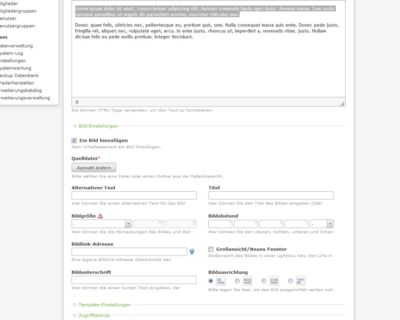
Sie sind immer noch im gleichen Textelement und können auch noch ein Bild hinzufügen (Siehe gesetzter Haken unterhalb der Textbox)
Zum Vergrößern bitte Bild anklicken>>
Artikel 10
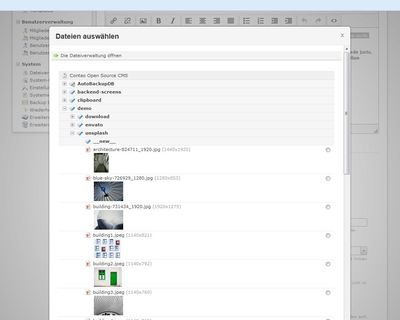
Sie sind noch immer im Element Text.
Sie haben sich entschlossen ein Bild hinzuzufügen. Über den Button Quelldatei (Auswahl ändern) gelangen Sie in die Dateiverwaltung, um das entsprechende Bild auszuwählen. Mehr zur Dateiverwaltung später.
Zum Vergrößern bitte Bild anklicken>>
Artikel 11
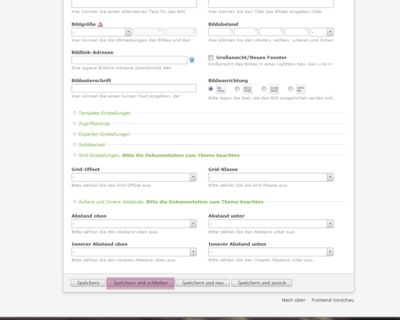
Sie sind noch immer im Element Text.
- Sie haben den Text bearbeitet
- Sie haben ein Bild über den Haken ein Bild hinzufügen und den Button Quelldatei auswählen aus der Dateiverwaltung hinzugefügt.
Jetzt ganz wichtig, müssen diese Änderungen gespeichert werden.
Dazu scrollen Sie nach unten und drücken auf:
- Speichern, dann bleiben Sie im Element und haben die Änderungen gespeichert
- Speichern und Schließen und sind wieder eine Ebene höher in der Elemübersicht des einezelnen Artikels.
Wenn Sie gespeichert haben können Sie über den Button Front-Vorschau (ganz oben) sehen wie das ganze im Frontend, also im Internet erscheint.
Dateiverwaltung 01
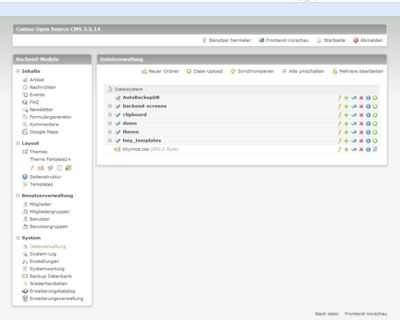
Die Dateiverwaltung erreichen Sie über den Button Dateiverwaltung links bei den Backend-Modulen Rubrik System.
Die Dateiverwaltung ist der Lagerraum Ihrer Bilder, PDFs etc.
Zum Vergrößern bitte Bild anklicken>>
Dateiverwaltung 02
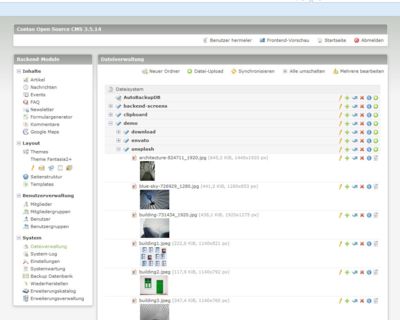
Sie befinden sich in der Dateiverwaltung im Ordner Demo, Unterordner unsplash.
Zum Vergrößern bitte Bild anklicken>>
Dateiverwaltung 03
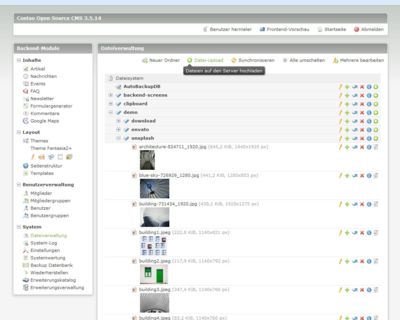
Sie haben Bilder, die Sie in Ihre Seite einpflegen möchten.
Sie haben sich bereits entschlossen, diese in den Ordner unsplash abzulegen.
Dazu drücken Sie den Button Datei-Upload (Bilder auf den Server laden)
Zum Vergrößern bitte Bild anklicken>>
Dateiverwaltung 04
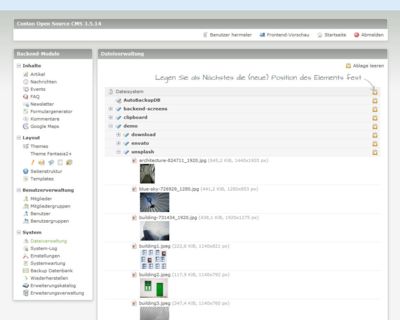
Mit dem braunen Koffer mit dem weißen Pfeil, legen Sie fest, in welchen Ordner das Bild hochgeladen werden soll.
Zum Vergrößern bitte Bild anklicken>>
Dateiverwaltung 05
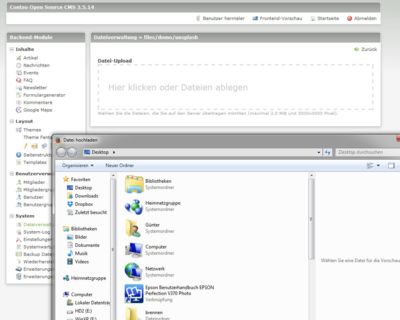
Es öffnet sich ein Folgefenster, über welches Sie die Bilder auf ihrem Computer auswählen und hochladen.
Zum Vergrößern bitte Bild anklicken>>
Dateiverwaltung 06
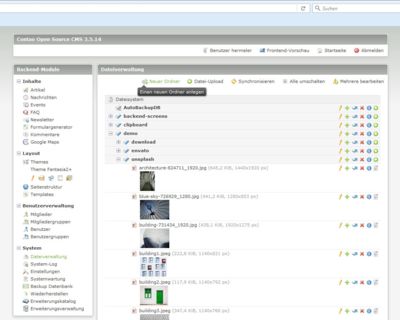
So können Sie in der Dateiverwaltung einen neuen Ordner anlegen.
Zum Vergrößern bitte Bild anklicken>>
Dateiverwaltung 07
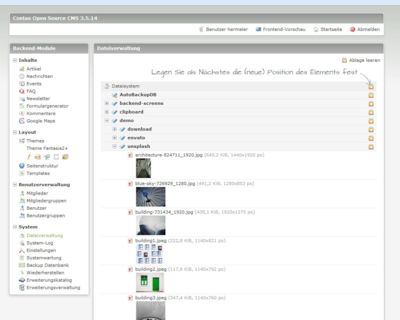
Mit dem braunen Koffer mit dem weißen Pfeil, legen Sie fest, an welcher Position der Ordner angelegt werden soll.
Zum Vergrößern bitte Bild anklicken>>
Dateiverwaltung 08
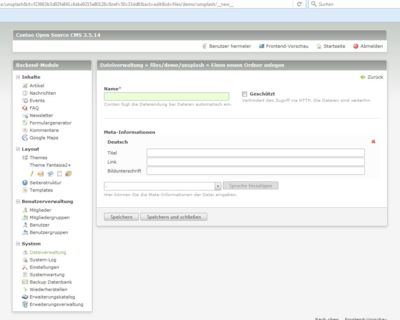
Hier geben Sie dem Ordner einen Namen, und fügen noch weitere wichtige Infos wie Titel und Link hinzu.
Zum Vergrößern bitte Bild anklicken>>
